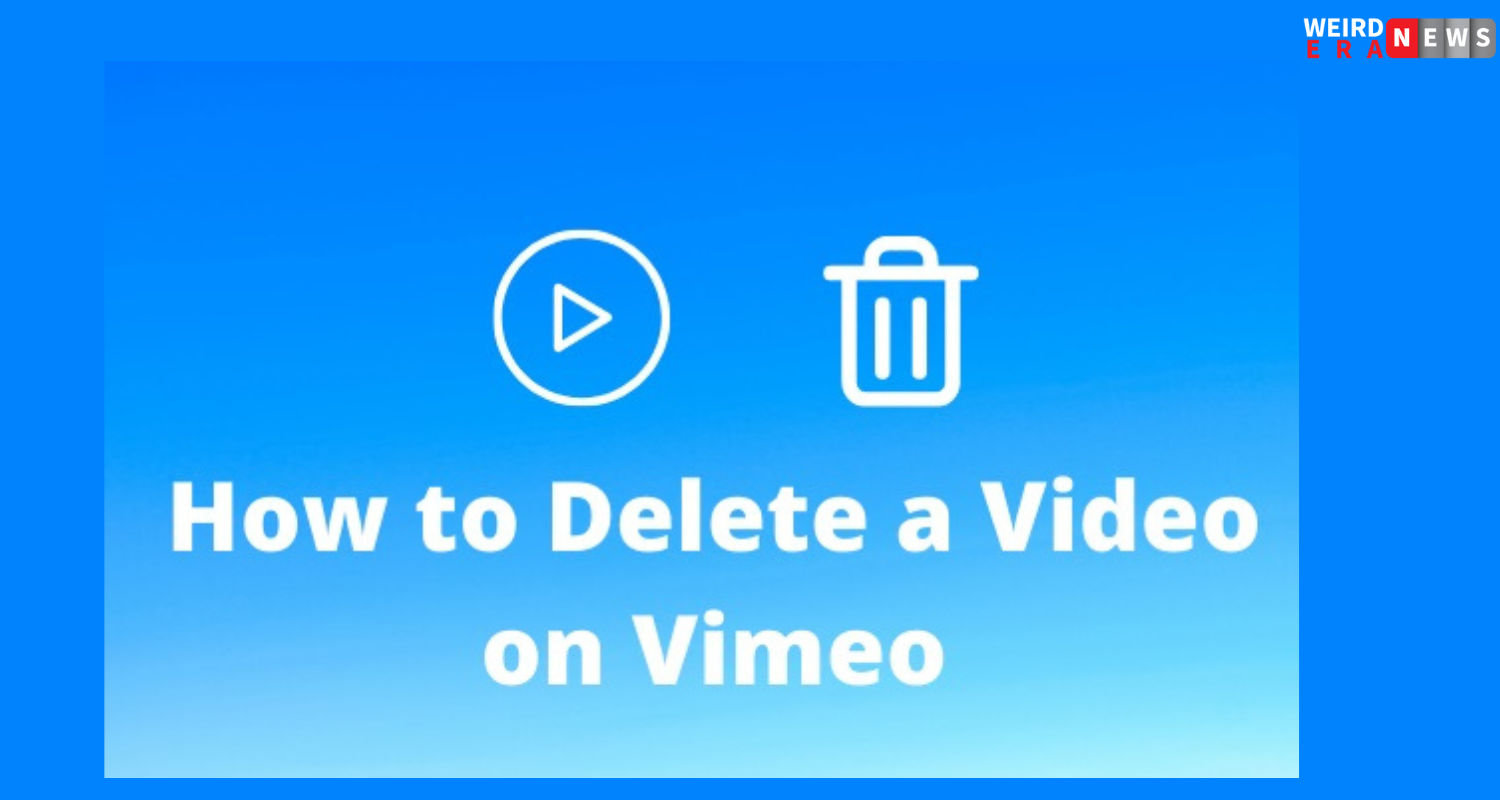How to delete a video on vimeo on PC
Vimeo is a video hosting platform, which means that it allows users to upload, share, and view videos. To upload a video on Vimeo, you’ll need to create an account and sign in. Once you’re logged in, you can click on the “Upload” button to select the video file from your computer. Vimeo accepts a variety of video file formats, including MP4, MOV, AVI, and WMV.
After you’ve selected the video file, you can add a title, description, and tags to help others find your video. You can also choose a thumbnail image for the video, set privacy settings, and enable or disable comments and likes. Vimeo offers a range of features and tools for video creators, including analytics to track views and engagement, the ability to create and manage video channels, and the option to sell your videos directly to viewers or offer them as part of a subscription service as well as how to delete a video on vimeo is detail discuss in this article.
What is vimeo?
Vimeo is a video hosting and sharing platform that allows users to upload, share, and view videos. It was founded in 2004 and is headquartered in New York City. Vimeo offers a range of features for video creators, including customizable video players, the ability to add captions and other metadata, and the ability to create and manage video channels. Vimeo is known for its high-quality video playback and its focus on supporting creative professionals, artists, and filmmakers. It also offers a premium subscription service that provides additional features and tools for video creators. if you are interested in read more about vimeo video then you must click on this link.

How to add a video on vimeo
Here are the steps to add a video to Vimeo:
- Log in to your Vimeo account.
- Click on the “Upload” button in the top-right corner of the screen.
- Select the video file you want to upload by clicking the “Choose a video to upload” button or by dragging and dropping the file into the upload area.
- Choose the privacy settings for your video. You can make the video public, private, or only accessible to people with a password.
- Enter the title, description, and tags for your video. This information will help people find and understand your video.
- Choose the thumbnail image for your video. You can select one of the automatic options or upload a custom image.
- Select the video quality for your video. Vimeo offers a variety of quality options, including HD and 4K.
- Choose any additional settings you want for your video, such as adding captions or enabling the “Replace” feature.
- Click on the “Upload” button to start the upload process.
- Wait for the video to finish uploading. This may take some time depending on the size of your video and your internet connection.
Once the video is uploaded, it will be available on your Vimeo account and you can share it with others by embedding it on a website or sharing the video’s URL.

How to delete a video on vimeo
To delete a video on Vimeo, follow these steps:
- Sign in to your Vimeo account and go to your “Videos” page.
- Locate the video you want to delete and click on the video thumbnail to open it.
- Once the video is open, click on the “Settings” button located on the right side of the video page.
- In the settings menu, scroll down and click on the “Delete video” option.
- A pop-up window will appear asking you to confirm the deletion. Click on the “Delete” button to confirm.
- Your video will now be permanently deleted from Vimeo.
It’s important to note that once a video is deleted, it cannot be recovered, so make sure you’re certain you want to delete the video before confirming the deletion.
How to delete videos on vimeo basic
The process of deleting videos on Vimeo Basic is the same as the process for deleting videos on any Vimeo account. Here are the steps to delete a video on Vimeo Basic:
- Log in to your Vimeo Basic account.
- Go to the “Videos” page, where you’ll see a list of all the videos you’ve uploaded to your account.
- Locate the video you want to delete and click on its thumbnail to open its individual page.
- On the right-hand side of the page, you’ll see a button labeled “Settings”. Click on this button to reveal a dropdown menu.
- In the dropdown menu, select “Delete video” and click on it.
- A popup window will appear asking you to confirm that you want to delete the video. Click “Delete” to confirm.
- Your video will be deleted from Vimeo Basic.
It’s important to note that deleting a video on Vimeo Basic will also delete any embeds or links to that video, and the action cannot be undone. If you have any concerns about deleting a video, you may want to make a backup copy of it before proceeding with the deletion.
Vimeo change embed settings for all videos
To change the embed settings for all videos on Vimeo, you can follow these steps:
- Log in to your Vimeo account and go to your “Settings” page.
- In the left-hand menu, click on “Privacy”.
- Scroll down to the “Embedding” section, where you can adjust the default settings for all of your videos.
- Choose the option you prefer for the following settings:
- Where can your videos be embedded: Choose from “Nowhere”, “Only on sites I choose”, or “Anywhere”.
- What kind of player do you want to use: Choose from “Vimeo player”, “Custom player”, or “Third-party player”.
- What kinds of videos can be embedded: Choose from “All videos”, “Only private videos”, or “Only videos that I choose”.
- Do you want to allow video downloading: Choose from “Always”, “Never”, or “Only on password-protected videos”.
- Once you have selected the desired options, click the “Save” button to apply the changes.
Keep in mind that changing the default settings will only affect new videos you upload to Vimeo after the changes are made. To change the settings for existing videos, you will need to adjust the settings for each video individually.
Vimeo embed options
When you embed a Vimeo video on your website or blog, you have several options to customize the way the video is displayed. Here are some of the most commonly used embed options:
- Player color: You can choose the color of the Vimeo player to match the branding of your website.
- Autoplay: You can choose to have the video start playing automatically when the page loads.
- Loop: You can choose to have the video play on a continuous loop.
- Custom thumbnail: You can upload a custom thumbnail image to display before the video starts playing.
- Show/hide video information: You can choose to show or hide the video title, user name, and other information.
- Player controls: You can choose to show or hide the video controls, such as the play/pause button, volume control, and progress bar.
- Video size: You can choose the size of the video player to fit your website’s layout.
To access these embed options on Vimeo, click on the “Share” button below the video, then click on the “Embed” tab. You can then customize the embed options as desired and copy the embed code to paste into your website or blog.
Vimeo embed code generator
Vimeo provides a built-in embed code generator that makes it easy to customize the appearance of your embedded videos. Here’s how to use it:
- Find the video you want to embed on Vimeo and click on the “Share” button beneath the video player.
- Click on the “Embed” option in the popup window that appears.
- In the “Embed” tab, you’ll see various customization options for your video, such as player size, autoplay, and loop. You can adjust these options as needed to match your website’s design.
- Once you’ve made your selections, you’ll see a preview of the embedded video on the right side of the screen.
- Copy the embed code that appears in the “Embed” field. This code should include the customizations you’ve chosen.
- Paste the embed code into your website or blog post, wherever you want the video to appear.
Note that some website builders, such as WordPress, may have built-in Vimeo embed tools that make it even easier to add videos to your site. But even if you’re not using one of these platforms, the Vimeo embed code generator is a straightforward way to customize and embed your videos.
Conclusion
If you are considering deleting an embedded video on Vimeo, there are a few things to consider before making a final decision. First, you should consider the reason why you want to delete the video. Is it because the video is no longer relevant or accurate? Or is it because you no longer want it to be associated with your account or website? If it’s the former, you may want to consider simply updating or replacing the video instead of deleting it entirely.
If you do decide to delete the video, keep in mind that it may impact any website or page where the video was embedded. The embedded video will no longer be available, which could result in broken links or an empty space where the video used to be. If this is a concern, you may want to consider replacing the video with a new one, or adding a message explaining that the video is no longer available. Weirdnewsera recommends you to read all content about sport, entertainment, science and many more.
FAQs
What happens to the embedded video if I delete it from Vimeo?
If you delete an embedded video from Vimeo, the video will no longer be available on any website or page where it was embedded. This may result in broken links or an empty space where the video used to be.
Will deleting an embedded video affect my Vimeo account?
Deleting an embedded video will not affect your Vimeo account or any other videos that you have uploaded to Vimeo. However, any associated analytics or data will be lost, so make sure to download or save that data before deleting the video.
Can I replace an embedded video instead of deleting it?
Yes, you can replace an embedded video on Vimeo by uploading a new video with the same title and URL. This will ensure that any associated data and analytics are retained, and the embedded video will continue to be available on any website or page where it was previously embedded.
Will deleting an embedded video affect the SEO of my website?
If the embedded video was an important part of your website’s SEO strategy, deleting it could potentially have a negative impact on your website’s search engine rankings. However, if the video was not a significant part of your SEO strategy, the impact of deleting it will likely be minimal.
Can I delete an embedded video if I don’t have access to the website or page where it was embedded?
No, you cannot delete an embedded video if you don’t have access to the website or page where it was embedded. You can only delete the video from your Vimeo account, which will remove it from all other websites and pages where it was embedded.