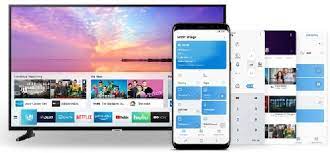How To Screen Share To Samsung TV: Screen mirroring, which allows you to transmit material from one device’s screen to another, is a standard function on most new technology. Screen mirroring is known by various names, but on Apple devices, it is known as AirPlay.
Though AirPlay is an Apple feature, it has been considerably easier to connect across device ecosystems since the release of AirPlay 2 in 2018. Whether you have a Samsung Smart TV from 2018 or later, you should be able to utilize AirPlay – check this list to see if your model is included.

You can use AirPlay on your iPhone in two ways: from the Control Center, select “Screen Mirroring” to mirror your full iPhone screen, or from within selected apps, select the AirPlay symbol to cast content from your iPhone to your TV. Alternatively, you may achieve the same effect by connecting your iPhone to your Samsung TV via an HDMI cable. Here’s how to accomplish everything.
That photo you took is beautiful, but do you know what would make it even better? It will be shown on a large screen. You can use Smart View to connect a compatible Samsung device to a Samsung Smart TV wirelessly. To make photographs, videos, presentations, and games appear larger, project them onto a huge screen.
Note: Available screens and settings may vary by the wireless service provider, software version, and device model. Smart View is not available on every device. Devices must be on the same Wi-Fi network as the TV for screen mirroring.
How To Screen Share To Samsung TV
As technology advances, so does the terminology that goes along with it. We now commonly use terminology like “screen mirroring” and “casting,” which can be somewhat perplexing. What exactly do they all imply? All you need to know is that both let you stream films, photographs, and other media from your smartphone to your smart TV. However, if you want a more detailed explanation, we have one for you right here.
What is screen mirroring?
The solution is right there in the name: screen mirroring. This feature allows you to mirror what’s on the screen of your phone to a larger screen, such as a smart TV. Whether it’s a video, a photo, or a Settings menu, whatever is on your phone will appear on the TV. When you do something on your phone (like as navigate to a different app), it will also appear on the other screen.
Smart View is the name of the screen mirroring feature on Samsung devices. By just touching the Smart View icon and following a few simple steps, you can quickly mirror your screen.
The screen mirroring feature on iPhones is known as AirPlay, and it accomplishes the same thing – it mirrors photos, videos, and other data. Utilizing AirPlay is comparable to using Smart View, although it’s a little different.
It’s a terrific way to share films, photographs, and other content from your phone directly on your smart TV, regardless of which one you have.
What is casting?
Because “casting” can be used in a variety of contexts, it does not have a clear meaning. When it comes to phones and televisions, however, “casting” refers to the real-time transmission of sound and images over the internet.
You may project videos from your phone to a huge screen using apps like Netflix or YouTube. Even if you don’t have a smart TV, you can stream videos using third-party casting devices such as Chromecast or Amazon Firestick.
The film or movie will only appear on the TV when you’re casting. You can manage the video on your phone, but you can also close the app and do other things while the phone is still connected without disrupting the movie. It’s a fantastic method to watch a movie while also using your phone.
How to mirror your entire iPhone screen from the Control Center
- To access the Control Center, swipe down from the top-right corner of your iPhone’s screen. Swiping up from the bottom of the screen on older iPhone models with a home button brings up the Control Center.
- Next to an icon of two overlapping rectangles, tap “Screen Mirroring.”
- From the list of available devices, choose your Samsung TV.
- If your Samsung TV prompts you for a passcode, input it into the pop-up on your iPhone.
- Your iPhone’s complete screen should now be mirrored on your Samsung TV. When you play a video on your iPhone, your television should instantly switch to full-screen mode.
How to AirPlay content from within apps
Some large media services, such as Amazon Prime Video, HBO Max, and Hulu, include an AirPlay button directly in their apps if you don’t want to mirror your full phone screen to your TV. Unfortunately, Netflix’s in-app AirPlay feature is no longer available.
AirPlay is also available in several built-in iPhone apps, such as the Photos app, which may be found in the “Share” menu.
- Open the app and select the material you wish to play with after making sure your phone and TV are connected to the same Wi-Fi network.
- Tap the AirPlay button (a rectangle with a triangle beneath it, usually in the top-right or top-left corner of the screen), which is usually near the top-right or top-left corner of the screen. If you’re using the Photos app to AirPlay, press the “Share” button, then “AirPlay.”
- From the list of available devices, select the name of your Samsung TV.
- If your Samsung TV prompts you for a passcode, input it into the pop-up on your iPhone.
- Your photo or video should now start to appear on your Samsung TV.
How To Screen Share To Samsung TV with an HDMI cord and Lightning Digital AV adapter
You can utilize an HDMI cable and a Lightning-to-HDMI adapter if you prefer a wired connection or if your devices aren’t AirPlay compatible.
A Lightning-to-HDMI adaptor is a dongle that links your iPhone to your TV via an HDMI connection. On Amazon, the adaptor costs roughly $40, and you’ll also need an HDMI cable if you don’t already have one.
- Connect your iPhone to the Lightning end of the wire.
- Connect one end of your HDMI cable to the adapter’s other end.
- Connect the HDMI cable’s opposite end to your Samsung TV.
- Change the television’s input to the appropriate HDMI channel.
- Start watching the desired media on your TV by playing it on your phone.
How to change AirPlay settings on your Samsung TV
- Select “General” from the “Settings” menu on your TV remote.
- From the menu, select “Apple AirPlay Settings.”
- To make adjustments, select one or more of the following options:
AirPlay: This turns on the AirPlay feature on your TV, which you only need to perform the first time you use it. You can also disable AirPlay.
Subtitles & Captioning: This setting allows you to alter the size, font, and color of the subtitles as well as turn subtitles on and off for your selected media.
Regarding AirPlay: If you want to make sure you’re running the most recent version of AirPlay or get information about your existing software, go to this menu.
Code Requirement: Anyone on your Wi-Fi network with a suitable device can connect and mirror your TV when you first start using AirPlay. You can use this feature to generate a passcode that users must input before they can project anything to your TV if you want to prevent this for whatever reason.
Screen mirroring can be accomplished with a Lightning Digital AV Adapter.
This is one of the more basic options, although it requires the purchase or acquisition of an Apple-specific adaptor to work.
The Lightning Digital AV Adapter costs $49.00 and works with the majority of iOS devices, including iPhones and iPads.
Because an extra HDMI cable will be required to physically connect your iPhone to your Samsung TV, you should have one on hand.
- Use the provided cable to connect the AV Adapter to your iPhone.
- Make sure the HDMI wire is connected to the A/V Adapter. If you look closely, you’ll see a port on the adapter where the HDMI cable must be plugged in.
- Connect the other end of the HDMI cable to the Samsung television.
- Change the source on the Samsung TV to the HDMI input to which you connected the HDMI cable. You should now be able to see your iPhone’s screen mirrored on your Samsung TV.
Final Thoughts
Mirroring your iPhone screen to a television or Mac computer can be done in a variety of ways. AirPlay is the simplest and fastest way to mirror an iPhone’s screen to an Apple TV or Samsung TV.
Additionally, you can use a hardwired connection, Roku, or Chromecast to mirror an iPhone to a TV or a Mac.
My iPhone is mirrored on my Samsung TV because of FAQs.
Why am I unable to mirror my iPhone to my Samsung television?
On the Samsung TV, the iPhone screen mirroring or AirPlay technology does not operate.
Before you start using your iOS device and Samsung TV together, make sure they’re both connected to the same internet connection. On both smartphones, look for the latest recent update.
Without utilizing AirPlay, what is the best way to mirror my iPhone to my Samsung TV?
A Lightning Digital AV Adapter from Apple costs $49. You can acquire one from the company directly.
This converter allows you to use a Lightning connector to connect your iPhone to an HDMI cable.
To complete the connection, connect one end of the HDMI cable to your television and the other end to the Lightning Digital AV Adapter.
Related Posts
How To Watch East Coast TV On West Coast?
How To Watch Frndly TV On Samsung Smart TV