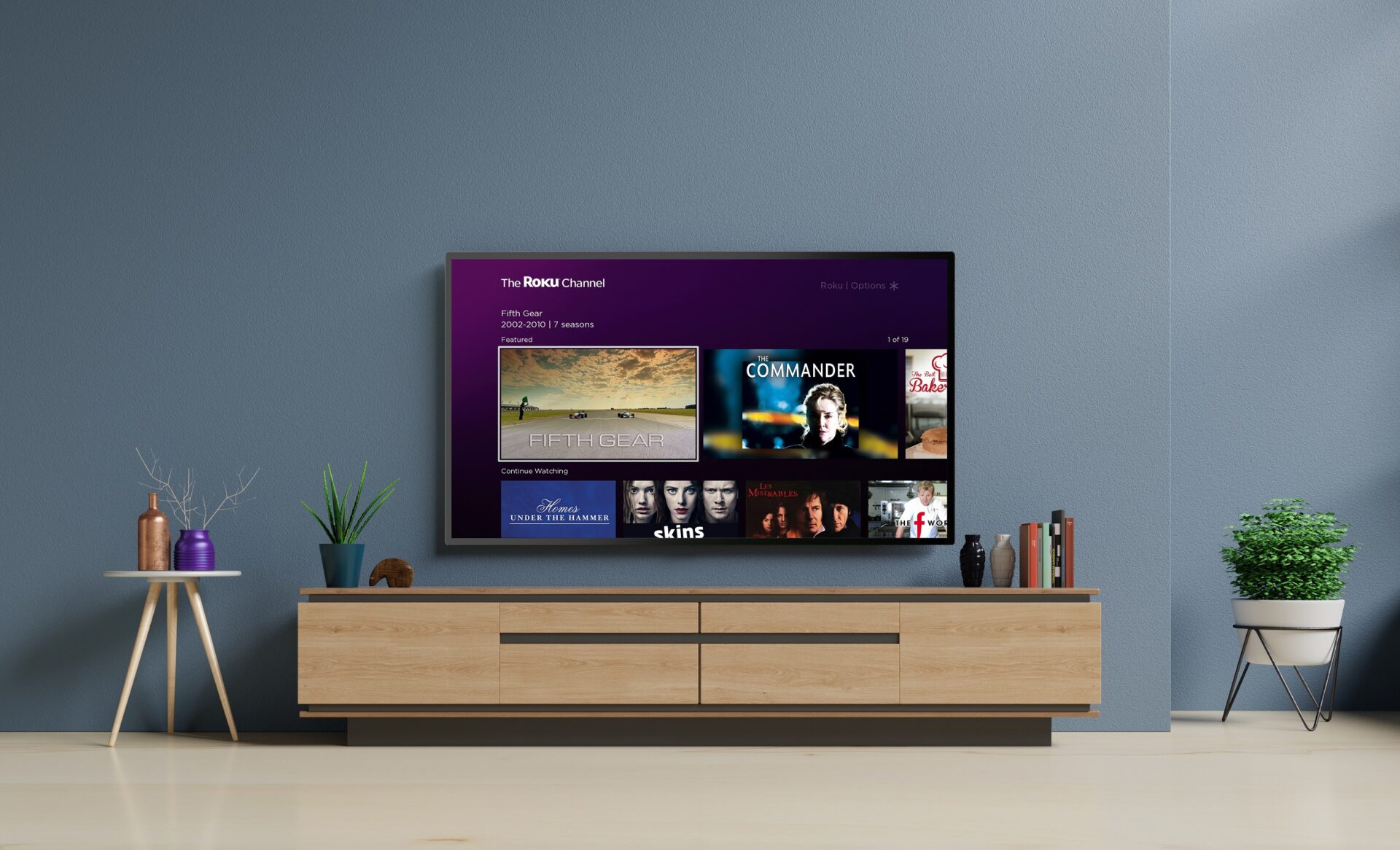How To Watch Netflix On TV From iPhone? When it comes to streaming, more storage space is almost always preferable.
Therefore, you have every right to watch Netflix on your TV using your iPhone, as long as you pay for the service.
How To Watch Netflix On TV From iPhone?
The question that needs to be answered now is, “How do you do that?”

Don’t worry about it; that question is answered in the following paragraph.
Continue reading to find out:
what is meant by the term “second screen.”
If you are able to use cables purchased from a third party.
How to watch Netflix on a screen that is significantly larger than your computer.
Why it is necessary to have a supported accessory in order to stream content from your iPhone to your TV.
And there is even more…
How to watch Netflix on TV from iPhone: 3 ways
#1: Try Chromecast
Before we get into that, though, let’s first discuss something called Airplay. The reason you are looking at this article right now is because of airplay. Or, more specifically, Netflix is discontinuing support for Airplay.Then, what exactly is airplay?
Airplay is a program that enables streaming between Apple devices and other devices. Previously known as Airtunes, this program now goes by the name Airplay.
You were able to stream any type of media, from audio to video! And Netflix was a backer of it at one point.
On the other hand, Netflix announced back in April 2019 that it would no longer support Airplay. Therefore, it is no longer possible to use Airplay to stream Netflix content from an Apple device to a television.
The good news is that you can still watch Netflix on a screen that is significantly larger. utilizing the iPhone you have. Our first recommended solution is to use Chromecast.
“I don’t recall ever making use of it before; could you please explain what it is?”
Chromecast is a streaming device developed by Google that enables you to stream content from your mobile device to an HD monitor, such as your television.
Similar to a flying carpet that can carry content from your smartphone to your television set. In addition to that, it offers a few advantages, which are as follows:
It is effective for streaming content from Netflix.
You do not need to pay a subscription fee in order to make use of it.
It has the potential to improve the experience of watching an older TV.
You currently have the option of selecting from one of the following three variants of it:
Chromecast Ultra: for streaming in 4K resolution.
The Chromecast of the third generation is both inexpensive and widely used.
Chromecast is designed specifically for users who already possess Google TV.
It seems like a really good deal! How do I put it to use?
Please follow these steps in order to successfully set up Chromecast for the first time.
The first thing you need to do is connect it to a source of power, and then connect it to one of the HDMI ports on your television.
Step 2: Power on the television and locate the appropriate HDMI channel on the menu.
Step 3: Download the Google Home app to your iPhone from the Apple App Store.
Step 4: Enable Bluetooth on your iPhone, and then add your brand-new Chromecast as a new device after it has been discovered.
Step 5: To finish the setup, check out the instructions that appear on the screen.
After completing these steps, your Chromecast will be ready to use!
To stream a Netflix show directly from your iPhone to your TV, follow these steps:
Launch the Netflix app on your iPhone and sign in to your account to get started watching movies and TV shows.
Click the “Cast” button.
Pick the viewing location of the Netflix show or movie that you want to watch (like your TV).
You can select what you want to watch, then tap the “Play” button.
#2: Use an adapter and an HDMI cable
At long last, you can connect your iPhone to your TV via an adapter and an HDMI cable so that you can watch Netflix on your big screen.
“In the first place, why do I find it necessary to use an adapter? Can’t I just get an HDMI cable?”
Because iPhones do not come equipped with ports that enable direct connection of the device to an HDMI cable, you will need an adapter in order to do so.
Apple’s iPhones are compatible with two primary varieties of adapters:
Lightning digital AV adapter.
Apple 30-pin digital AV adapter.
“How do I determine which one will work best with my iPhone?”
Easy! Invest in the Lightning adapter if your phone is equipped with Lightning connectors.
If your phone has dock connectors with 30 pins, you’ll need the other one.
“Nice! Do I require anything else, or will an adapter suffice?”
You will need an HDMI cable, that is certain.
There are three primary varieties of HDMI cables from which you can make your selection:
Mini. \sMicro. \sStandard.
The size of each of these three is the only variable that differs between them.
There are also the following three primary classifications for them:
Standard, 8K/Ultra High Speed, and Ultra High Speed.
Premium High Speed, 4K, and High Speed. Premium High Speed.
When selecting an HDMI cable, keep the following in mind:
- the type of connector found on the adapter for your iPhone.
- The distance that your phone would be from your television set.
- Both the iPhone and the TV have a high video resolution.
Note: Were you aware that HDMI cables are compatible with older HDMI standards?
This indicates that you can purchase a more advanced cable right now, and even if you have an older device in the future, you will still be able to use the cable normally.
“All right, so how exactly do I use the adapter and the HDMI cable so that I can watch Netflix on my TV from my iPhone?”
Establish a connection between your iPhone and the adapter.
You can do this by connecting one end of your HDMI cable to the adapter.
Join the other end to your television set.
Launch Netflix on your mobile device, and select the show you want to watch.
Whatever is displayed on your phone will be mirrored on your TV if you have an adapter and an HDMI cable.
#3: Use Netflix 2nd Screen
Do you frequently work with multiple screens at once? Similar to your iPhone and your television, right?
If you do, so does almost everybody.
The respondents to a survey indicated that they use a second screen while watching television at a rate of 84 percent.
This is especially true among members of Generation Z and millennials, as well as women. And with the introduction of Netflix 2nd Screen, the process is now much simpler.
The “Netflix 2nd screen” feature enables users to watch movies on both their televisions and their mobile devices, such as smartphones and tablets.
You have the option to view various behind-the-scenes details, among other things, on the second screen.
Additionally, this is the official method by which one can watch Netflix on their TV using their iPhone.
If all I have to do is open the Netflix app on my TV, then what’s the point of getting Netflix 2nd screen?”
If you already have the program or movie that you want to watch downloaded onto your device, then you should select this option.
There is no buffering!
You are also permitted to use your phone while watching your movie on a screen that is significantly larger.
“Okay, I’m sold! How do I make use of that function?
- First things first: determine which WiFi network your smart TV is connected to.
- Step 2: On your iPhone, connect it to the same network that your iPad is using.
- Step 3: Open the Netflix app on your iPhone by tapping its icon, and then open the Netflix app on your TV by following the same steps.
- Step 4: Enter your email address and password on your TV as well as your iPhone (if you are not already signed in).
- Step 5: In the top right-hand corner of the screen, either tap or click on the word “Cast.”
- Step 6: Select the medium on which you want to view the content, which in this instance is your television set.
- Step 7: Select the program or movie you want to watch.
- Step 8: Enjoy!
Ta-da!
You can now control your entire streaming experience directly from your iPhone if you go to that location.
“Alright, but I wasn’t able to make it work. I am unable to figure out how to use the second screen on Netflix!
No worries! Let’s go through some questions to help diagnose the problem.
Is your iPhone connected to the same WiFi network as your television set?
It must be a network that uses WiFi. In addition, the network must be the same one.
Netflix 2nd screen won’t work over mobile data.
To ensure that your iPhone and TV are connected to the same WiFi network, you should do the following:
- Check to see if your TV is still connected to the same network.
- Navigate to the Settings menu, then look for the WiFi option.
- To access the WiFi network that your TV is connected to, press the appropriate button.
- Enter WiFi password.
Related Posts
- What Channel Is Ghost Adventures On Pluto TV?
- What Is On Grit TV Tonight?
- How To Sign Into a Roku Account On TV?
- How To Add Disney Plus To Lg Smart TV?