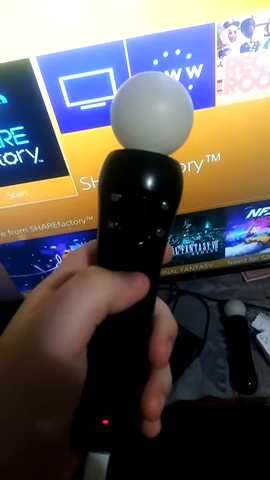How to connect the motion controller to PS4?
If you have recently acquired a PSVR or PS Move controller, you may not immediately understand how they function. The PlayStation does a poor job of describing it. This is why I have compiled this brief guide on how to connect the motion controller to PS4?
Menu Navigation on PS4
This is likely the first problem that the majority of individuals will encounter. You no longer have a Dpad or an analogue stick, so how are you supposed to navigate the PS4 menu with the PlayStation Move controllers? It is essentially very simple. Simply depress the trigger button on the rear of one of the move controllers and swipe it in the desired direction to move. This method of navigation is used in the majority of games, so it is important to be familiar with it as you will use it frequently.
How To Interrupt the Game
Not all games have a suspend menu, so it is important to know this. The move controllers have two buttons on each side of the primary controller. A flush button with the controller’s side is located to the right of the triangle and circle buttons. It may be difficult to see, but this is the “Options” button, which will enable you to pause the game and perform other tasks. This is also a convenient method to pause the game if you find pressing the standard pause button cumbersome, as most games automatically pause when the PS button is pressed.
How To Capture Display Images
The best method to play a game is with motion controllers, but picking up the Dualshock 4 to take a screenshot will become annoying. In addition to the start button, the primary Move controller includes a select/share button. Left of the square and cross buttons, there is a flush button with the controller’s side. This is the Move analog of the share button, allowing you to capture screenshots and videos while playing games.
How To Centre The Display
It is easy to get carried away while playing, and ultimately you will lose your alignment with the screen, and things will become asymmetrical. You can center it by pressing and holding the move controller’s options/start button. This button is located on the right side of the controller between the triangle and circle buttons.
Connecting a Move Controller to a PlayStation 4
Connect the Move controller to the PS4 via the USB port on the underside of the controller using a USB cable. Once connected, the bottom red light will begin flashing to signify that the device is charging. Press and hold the PS button on the controller until the flickering light turns solid. This indicates that the controller is now connected, and you can remove the USB cable to commence wireless gameplay.
Pairing a PS Move Controller with a PS5
First, I will demonstrate how to connect the PS Move motion controller wirelessly. I will then demonstrate how to pair it using a cable. Lastly, I will demonstrate what to do if you are one of the few individuals who cannot connect after attempting both methods.
- Connect PS Move Controller Cable
Follow the steps below to connect your PSVR motion controller to your PS5 console via cable.
- Using the PS5 controller, navigate to Settings
- Select Accessories by swiping down
- Navigation: General > Bluetooth Accessories
- Connect your PS Move motion controller to your PS5 using a USB to Micro USB cable while on the Bluetooth accessories page. If you are using an older PS3-style Move controller with Mini USB, however, you will need a USB to Mini USB cable.
- Once plugged in, the PS motion controller will begin blinking red and be displayed on the PS5 console’s inventory of registered accessories.
- Now, press the PS button on the Move motion controller, and the console will display ‘Connected’ under registered accessories. Your PS move controller has now been effectively paired with your PS5 system.
You can now disconnect the USB cable from your Motion controller without affecting its connectivity. Repeat the same procedure to connect a second PS Move controller to your PS5 system.
Once this is complete, you can use the motion controller on your PS5 to play any PSVR game. If you use cable no. 2 from the VR machine, you can charge the Motion controller with any other cable.
- Connect the PS Move Controller to the PS5 without a cable.
If you lack a cable to connect your PS Move controller to your PS5 system, you can join it wirelessly via Bluetooth. Follow the steps below to accomplish this.
- Select Preferences > Accessories
- Select Bluetooth Accessories under Settings > General
- Once you navigate to the Bluetooth accessories page, the PS5 will automatically begin scanning for Bluetooth accessories and devices. Now, you must put your Move motion controller into coupling mode so your console can detect it.
- Now, press the navigation button (PS button) and hold the stream button (share button) on the side of the PlayStation Move controller until it enters sync mode and appears in the list of available devices.
- Select the PlayStation Move controller with your PS5 controller once it appears on-screen, and your console will connect to it.
On your PS5 console, you can now play PSVR games such as Astro Bot, Beat Sabre, Superhot, No Man’s Sky, Resident Evil, and The Walking Dead.
- PS Move Controller Is Unable to Connect to PS5
If your Move motion controller will not connect to your PS5 with or without a cable, you must reset the Move motion controller and retry pairing it. To reset the controller, press and hold the reset button on the controller’s rear with a fine-tipped pen.
After the reset has been completed, proceed with the cable connection. If you do not have the original USB to USB Micro cable that comes with the motion controller, you can couple it with the No. 2 cable that connects your PS5 to your VR box.
You can connect wirelessly via Bluetooth by navigating to Settings > Accessories > General > Bluetooth Accessories on your console. Now, select the guide button and hold the stream button on the Move controller to activate pairing mode, and it will be displayed as a Bluetooth device that is available. Select the device to link it with your PS5 console.
How to pair PS Move controllers with a PC via Bluetooth
Bluetooth connectivity is one of the easiest methods to connect your PS Move controllers to a PC. If your computer supports Bluetooth, as most laptops do, you can connect your controllers in this manner.
First, you must activate Bluetooth on your computer or laptop. To accomplish this, navigate to Settings > Devices > Bluetooth and turn it on. Press the PS button on the Move controller next. The LED indicator will then begin to flash.
Wait for the flickering to cease and hold your position. When this occurs, your PSVR move controllers will be linked to your Windows-based desktop or laptop.
USB support for PSVR controllers on Windows 10
PlayStation Move controllers can attach via USB but with a significant caveat: a Bluetooth connection is still required. It’s a strange relationship: while it’s simpler to communicate, it’s also more difficult to maintain.
Using the PS Move Pair Utility, which you must manually construct, you can pair via USB cable.
The utility will then display the Bluetooth host address of the computer or notebook. The move controllers for PSVR should now be connected. However, this is a desperate attempt to connect.
Bottom Line
VR titles compatible with PS Move motion controllers can enhance gaming experience on a PS5 console. As a consequence, a large number of users are searching for methods to pair, connect, and use it with their consoles.
This can be accomplished with a cable or wirelessly via Bluetooth coupling.
Please provide feedback in the section below if you found this guide useful. Additionally, please indicate which of these two methods you are currently employing. Weirdnewsera that you might not find any other platform which gives you all content about health sports business technology and entertainment.
FAQs
Why is the red light on my PS4 motion controller blinking?
Typically, a flashing red light on a PS4 controller indicates a hardware problem, such as a faulty charging connector, cable, or battery. Attempt to recalibrate the controller and replace the cable first. If that does not resolve the issue, you may need to employ a different controller.
Why won’t my PS4 motion controller connect?
Power down your PS4 or PS5 console. Find the tiny reset button on the controller’s rear. Press and hold the reset button with a pin or equivalent tool (not included). Connect the controller to your PS5 or PS4 console using the USB cable included, and select the PS button.
Why won’t my PlayStation Move controller connect?
Controller Not Associated
First, detach the controller from the console by holding down the reset button on the controller’s rear for a few seconds. Plug the USB cable into the controller and then the PlayStation console to reconnect the devices. Press the PS button to pair the device.
How can you tell if your PS4 motion controller is fully charged?
When the PS button is pressed and held, the battery’s charge level is displayed on-screen. While in rest mode, the light bar blinks orange at a sluggish rate. Upon completion of charging, the light bar switches off. When the battery is completely depleted, it takes approximately two hours to charge the controller.