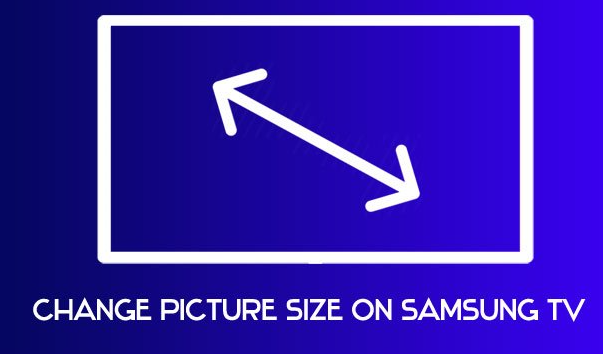How To Change Picture Size On Samsung TV? Like previous Samsung goods, the Samsung TV has proven to be a true revolution in the world of televisions. Samsung is a South Korean electronics brand that has never failed to surprise the globe with its ground-breaking discoveries in the field of technology. The Samsung TV provides its viewers with the best possible watching experience by incorporating the latest and cutting-edge technologies and features. Its enormous digital screen, driven by OLED technology, provides a movie-watching experience that is both immersive and exhilarating, supporting a wide color gamut and ensuring the highest possible picture display quality.
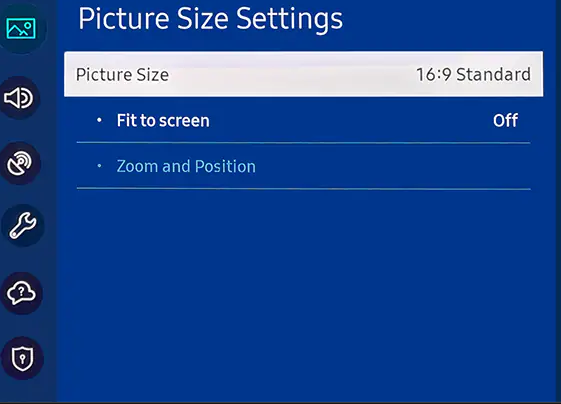
However, possessing a television screen with amazing technical specifications is insufficient. You need to ensure that it is configured properly to get the most out of all of the digital entertainment options available to you. To accomplish this, you will need to be familiar with adjusting the picture size on a Samsung TV so that it fits the screen. This is because seeing something on a screen filled with no black borders or bezels provides a viewing experience that is on an entirely different level of satisfaction. The question now is, how do you modify the picture size on a Samsung TV to fit the screen? Let’s learn this with this comprehensive tutorial that walks you through each step.
How To Change Picture Size On Samsung TV?
The unfortunate truth is that the screen on your Samsung LCD television is not large enough to display every picture in its entirety over the entire display. It uses its pre-programmed processing unit to determine the optimal display size and orientation, and then it does so automatically. The good news, though, is that you can manually adjust this by learning how to change the picture size on your Samsung TV so that it fits the screen.
A Samsung TV has six different picture settings that can be used to adjust the video size that is output by default. Just Scan, 4:3, 16:9, Wide, Zoom1, and Zoom2 are the names of these modes.
When selecting “Just Scan,” the output picture will be displayed at its native full resolution. The “4:3” and “16:9” modes arrange the picture to have the conventional aspect ratio. When “Wide” is selected, the various widescreen modes, such as 1.85:1, are made active. When you pick “Zoom1” and “Zoom2,” the picture that is being displayed will become more detailed, focusing on the area that you have selected. You can make changes to any of these settings by navigating to the appropriate section of the Menu on your Samsung TV.
Change Samsung TV Picture Size Settings
Your Samsung TV may suffer from an overspending condition if the output picture is cut off from the sides or if black bars are developing on the sides, making the picture appear too small. By changing the picture display setting to “fit to screen,” you can manually rectify any overstretching that may have occurred. Follow the instructions that are given below to learn how to modify the picture size on a Samsung TV so that it fits the screen:
- Take the remote for your Samsung TV and press the Menu button on the remote. In most cases, it is located in the middle of the remote control and has the word “Menu” printed. A menu selection box will appear.
- Locate the item labeled “Picture” within the menu box, and then click on it. The options for the picture output settings will open in a new selection window that will pop up.
- Choose “Screen Adjustment” from the new selection pane that has been shown. This will bring up a new selection menu for you to choose from.
- You can change the screen position, aspect ratio, and screen fit by using the settings in this menu. To modify the picture size on a Samsung TV to fit the screen, use the “Screen Fit” option.
With the help of this simple instruction on how to adjust the picture size on a Samsung TV to match the screen, it is now possible for you to effortlessly modify the display settings to achieve the highest possible display quality and the most enjoyable experience while watching television. Maintain your connection to The FIX blogs so that you can learn fascinating information and the latest technology news.
How should the settings for the led television display be Samsung Smart Tv Color Settings be? What color settings should be used for an LED television? The most important thing you need to do to get the picture settings for your HD or 4K Samsung TV set up correctly is to inform the service providers when you set up your TV and to have the picture settings done by the service employees. Well, do you have any questions? Let us walk you through the steps to modify the picture size on your Samsung television to fit the screen.
How can I change the picture size on my Samsung TV to fit the screen?
Image quality can be improved in various ways using the settings on Smart TVs. It is possible that the picture on the television will not be at the level that is wanted if these parameters are set to arbitrary values. Image calibration allows us to make these tiny adjustments, which together give us the ability to get the results precisely right.
Suppose we use the Samsung 48JU7500 as an illustration. In that case, I can tell you that if you modify the image settings to the values that I indicated in my writing, your television will be able to provide you with the desired quality in terms of color, contrast, and brightness.
What is an OLED TV? Comparison of OLED and QLED TVs
You may use the remote control that came with our TV to operate the Samsung 48JU7500 model and any other ju7500 model by hitting the Menu button and then picking the top icon, which is also titled Menu.
In the settings menu shown, move the pointer over to the first Image tab and click on it. At this point, we are presented with the Menu that allows us to change the image settings. The tiny changes we will make here are to improve the picture quality of your television. However, it is important to note that these settings cannot be precise because how various people enjoy watching television is unique.
On the Picture Mode tab of the picture settings, the movie must be chosen as the picture mode. So, we’ll alter our settings in Movie Mode. Then configure the settings in the following manner.
Today, we will show you how to modify the picture size on your Samsung television so it properly fits the screen. We ask that you contact us if you have any more questions or need technical support.
Instructions for Changing the TV’s Resolution
If you are considering buying a new smart TV, Samsung is only one of the numerous brands currently on the market. The UHD 4K edition is a fantastic option if you are looking for the highest image quality available.

It is dependent on the input source and the visual aspect ratio whether or not a specific resolution may be displayed on your television.
In this post, you will learn how to access the source and aspect ratio options mentioned above on your Samsung TV and how to improve your device’s image quality.
Your Samsung TV’s Image Quality Can Be Improved.
Everyone wants the exact finest image that their TVs can produce. You are already receiving a great deal of value and quality when you purchase a Samsung television. Nevertheless, there are things that you can do to make your viewing experience even more personalized and delightful, such as choosing the viewing mode that you want to use. The following image preset choices are often included with Samsung televisions:
Standard This is the default mode your TV will be in when you first turn it on, and it is generally suitable for various visual environments.
Dynamic You will see an image that is both brighter and clearer. The viewing experience is excellent for athletic events.
Natural Your eyes will feel much better after adjusting to this setting.
Movie This viewing mode is perfect for watching videos and shows that are broadcast on television.
You can gain access to the image settings described above by hitting the Home button on your remote and selecting Settings from the menu that appears. Choose the Picture Mode menu option and experiment with the available viewing modes. You can also visit the Expert Settings to manually alter the display’s brightness, the backlight’s intensity, and any other settings.
Related Posts
- How To Get Bein Sports On Sling TV?
- How To Watch Fox Nation On Lg Smart TV?
- How Do I Watch Dazn On My Samsung Smart TV?
- How To Fix Insignia Fire TV Remote?