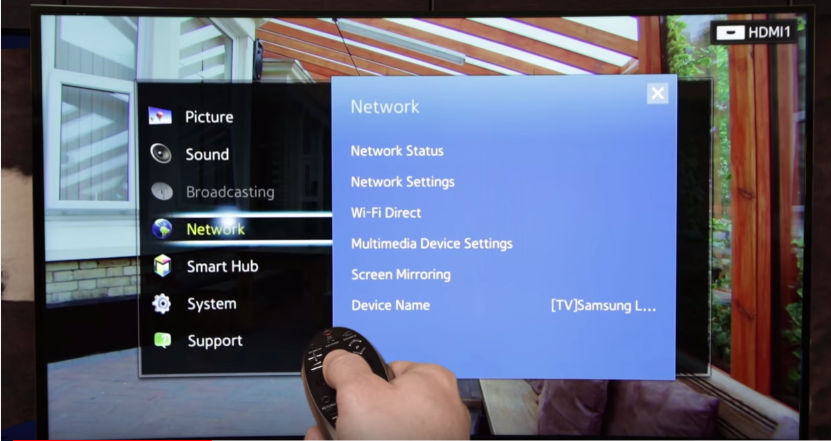How To Connect Samsung Smart Tv To The Internet Without Remote? The moment you realize you’ve misplaced your remote control is one of the most frustrating moments you can go through while watching TV, but what if things could only get worse from there?
The very same thing had about a week ago when I couldn’t find my remote control and my television became unplugged from the WiFi.
The content that I was watching on the TV stopped streaming when I lost my internet connection.
How To Connect Samsung Smart Tv To The Internet Without Remote?
Finding the remote control would have to wait because I had to hurry up and get my TV set up with WiFi as soon as I could.
After realizing that I did not have a remote control, I turned to the internet to determine whether or not it was possible for me to reconnect my TV to the WiFi network and, if so, how I could do so.
The findings of that research have been compiled into this tutorial in order to assist you in connecting your TV to WiFi without the use of remote control.

Without an internet connection, a Samsung Smart TV isn’t nearly as “smart” as it claims to be. Just when you thought your Smart TV could not possibly become any more intelligent, you find out that it has internet access. If you connect your Samsung TV to a wired network, you will have the ability to search for information online, download applications, stream your favorite shows, and do much more.
After you have connected your Samsung Smart TV to a WiFi network, you will have the ability to simply browse the internet, stream the content you enjoy the most, and participate in online gaming. You can also access internet services such as Netflix and HULU through the television if you want to.
If you do not have a remote control for your TV, you can connect a USB keyboard and mouse to the TV and then use the mouse to navigate to the WiFi settings on the TV to establish a connection to your wireless network.
How to Connect Samsung TV to WiFi
After you have completed the initial setup of your Samsung TV, the next step is to connect it to the internet. When your phone is linked to your television, you are able to stream videos and view them on a screen that is far larger than that of your phone.
Accessing the internet on your Samsung TV via Wi-Fi is the most straightforward and user-friendly method possible.
You will need to download a remote control app onto your smartphone in order to connect your TV to Wi-Fi without using a remote control. The Samsung SmartThings app comes highly recommended from our end.
You will be required to register in order to use the app. After you’ve registered, open the SmartThings app, and your television should be searchable there. (Go to Devices and click the “Add devices” button if your TV wasn’t identified automatically.)
To utilize your phone as a remote control, you will need to select the blue button that is labeled with the word “Remote.”
Click connect once your phone recognizes your TV device.
After downloading, proceed to connect to a Wi-Fi network by following the instructions below in the order given:
Verify that you are in possession of the SSID (name) and password information for the wireless router before attempting to connect.
Select Menu.
Launch the Settings app, navigate to the Wi-Fi and Connectivity section, and then tap on the name of your wireless network.
After entering the password for the network, pick the Done button, and then select the OK button.
The network connection to your TV will be examined, and it will report back any issues that it finds.
Connect a USB Mouse to your TV to Control It
These days, most televisions come equipped with USB ports, which may be found either on the sides of the TV or on the back of the TV.
These are typically supplied so that you can connect your storage media, such as a hard drive or a USB flash drive, and play the content that is stored on those media. Some examples of storage media include:
Some smart TVs allow you to connect a mouse and keyboard to the device, which you can then use to browse the user interface of the TV.
Obtaining a USB keyboard and mouse and connecting them both to the TV’s USB ports will tell you if your TV enables you to perform what you want to do.
Try using the mouse and keyboard to see if the TV picks up any of the activity.
If your TV has a WiFi settings menu, you can connect it to your network by navigating to that menu on your TV.
Connect your TV to your Router Using an Ethernet Cable
You can try connecting the TV to your network via an ethernet cable if you do not have a spare USB keyboard or mouse hanging around.
Check to see if your TV has an Ethernet port; they are not hard to find, but use the image that is shown above as a point of reference if you are unsure where to look.
If you already own a TV, you should connect it to your router using an Ethernet connection of sufficient length.
I would recommend purchasing the DbillionDa Cat8 Ethernet Cable if you do not already possess one.
Obtain the one that is the longest possible to be safe, and then put one end of it into the router and the other end into the ethernet port on the TV.
Check to see if the internet connection on your TV has been restored.
Use the Companion Smartphone App to control the TV Instead
Once you have connected your television to the internet, you can utilize the companion applications that come packaged with the majority of Smart TV models to turn your smartphone into a remote control for your television.
LG TV
You may download the LG TV Plus app by going to the app marketplace on your phone, searching for it, and then installing it.
Launch the application, and then choose your television.
Start by coming up with a plan for a scan, and then check to see if your TV and phone are connected to the same WiFi network.
Your smart TV will be located by the application, and it will proceed through the next stages to finish pairing the app with your TV on its own.
Samsung TV
If you have a SmartThings hub and have connected the TV to the hub, then and only then will you be able to operate Samsung TVs from your phone.
To begin utilizing your mobile device, such as your phone, as a remote control with your Samsung TV:
- Launch the app for SmartThings.
- Go to Menu > All devices.
- Pick your television set.
- Your phone will show an image of the remote control.
Sony TV
It is also pretty simple to use your smartphone as a remote control for your Sony television; all you need to do is connect both the television and the smartphone to the same WiFi network.
You can download the TV SideView app from the app marketplace on your mobile device.
After downloading the app, launch it.
To locate the TV on your network and establish a connection to it, the app’s instructions should be followed.
Vizio TV
You can access the app marketplace on your phone and download the TV Remote Control app for your Vizio TV.
Install the software, but before you begin pairing, make sure that both devices are connected to the same network. After that, install and activate the app.
To connect the app to the TV, you will need to follow the on-screen instructions.
Roku TV
You may download the Roku app for your mobile device from either the Play Store or the App Store.
After ensuring that both of your devices are connected to the same network, you may continue with the process of pairing your Roku TV with the app.
To pair your phone with your TV, the app will provide you with instructions that you need to follow.
You can resolve an issue where your Roku device is unable to connect to a wireless network by restarting your Roku TV.
This should also fix the problem with your Roku becoming connected to Wi-Fi but continuing to function improperly.
Connect your TV to a Mobile Hotspot
It makes no difference if the WiFi connection you have at home is spotty or intermittent.
The WiFi hotspot that your phone can provide is still an option for smart TVs to employ in order to access the internet.
Activate the WiFi hotspot by going to the settings screen on your phone and selecting the option.
Connect your television to the hotspot in the same manner that it would be connected to any other WiFi hotspot.
When streaming material, especially at 4K resolution, smart TVs use a lot of data. Because of this, you should either make sure your phone plan has enough data or try to reduce the quality of the content you stream on your smart TV.
Final Thoughts
Because smart TVs are not significantly more helpful than standard televisions in the absence of internet connectivity, it is essential for them to maintain this connection at all times.
However, Smart TVs are not the only type of televisions that are capable of connecting to your WiFi network.
Purchasing a Fire TV Stick or a Google Chromecast will allow you to turn your standard television set into a Smart TV by enabling it to connect to WiFi and stream content from the internet.
Related Posts
- How To Watch Netflix On TV From iPhone?
- Where Can I Watch the Grimm TV Series?
- Why Is My Switch Not Connecting To The TV?
- How Do I Get Philo On My Lg Smart TV?