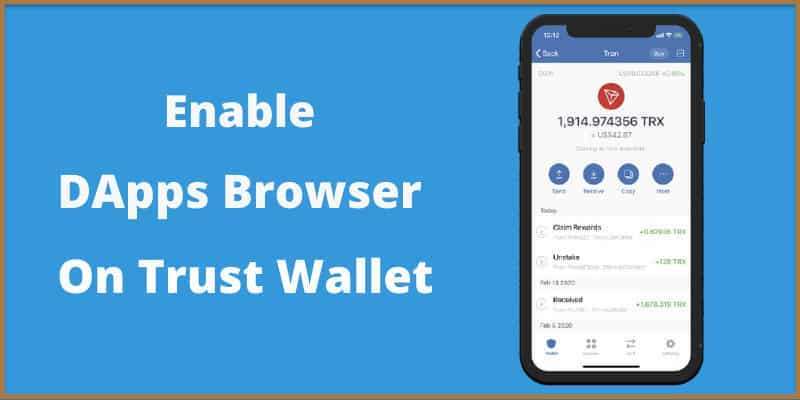Just got a Trust Wallet? Don’t know the basics? Dying to know How to Enable DApp Browser on Trust Wallet? Well, we have your back!
Go over to Trust Wallet > Settings > Preferences > DApp browser > Enable to enable your Android DApp browser on a trust wallet.
Following that, you may access it by clicking on the “Browser” button in the bottom navigation bar of the application.
Unfortunately, if you’re using an iPhone or iPad, you won’t be able to use the DApp browser in the app.
This tutorial will teach you how to enable DApps on Trust Wallet for PC, Android, and iOS and all that step by step.
Thus, at the conclusion of this article, you will be able to easily discover the straightforward method of activating the DApp browser on Trust Wallet in only a few easy steps.
What is Trust Wallet (trust:/browser enable?) and how does it work?
trust:/browser enable is a shortcode in the form of a URL that enables its users to activate the DApp browser on their trust wallet.
You may rely on the following basic browsers:
Chrome, Mozilla, Safari, and Edge are all supported using the browser enable shortcode.
Later in this piece, we’ll go through how to enable the DApp browser on your trust wallet.
Therefore, be sure to read the whole tutorial to the conclusion to understand all there is to know about trust:/browser enable or the browser’s trust:/browser enable the option.
So what exactly is a DApp Browser, then?
The Trust Wallet DApp browser is a feature that you may put on your current browser to provide you access to scattered apps like the PancakeSwap Application.
Using the preferred option on the DApp browser, you can quickly activate the DApp search engine on trust wallet for Android phones as quickly as you install the app.
To find your device’s preference settings, launch the DApp browser and select the settings icon under the browser’s navigation bar.
With Android phones, though, there is no necessity to explicitly enable it in the browser. You must follow the procedures outlined below to enable the DApp browser on your Android device.
Now move your cursor to Trust Wallet >>>. to the Settings >>> Switch to Preferences >>> DApp browser >>> Enable.
Once trust:/browser is enabled, you may access it at any time by touching on the browser picture. The browser icon may be seen on the navigation bar underneath the program.
Sadly, the DApp cannot be installed on an iPhone or iPad.
Instead, you’ll have to manually enable it in order to utilize the scattered applications.
If you don’t, you won’t be able to use PancakeSwap or Uniswap to swap credits.
This article will walk you through trust:/browser enable and the whole process of using Trust Wallet to enable the DApp browser. Then we’ll look at what DApps are and how to get rid of the DApp browser from iOS.
Let’s have a look at the best approach to How to Enable DApp Browser on Trust Wallet.
To use Trust Wallet’s DApp browser, you need to download and install a browser like Microsoft Edge, and then launch it.
It should be noted that the Safari browser works very fine using the URL trust:/browser enable.
Once you have launched the browser on your device, the following step is to copy and paste trust:/browser enable into the URL area of your browser.
Once you’ve entered the trust /browser-enabled URL into your browser’s URL box, click go and search for it.
A notice will appear once it has been searched, instructing you to go to the Trust Wallet site.
This is a sample of a pop-up message that you may receive. Open this page in trust?.
The last step is to click Open, which will bring up the Trust Wallet page.
The DApp browser Trust Wallet (trust /browser enable) will be enabled for you if you follow the steps above.
If you wish to navigate it, you may do so by pressing on the browser underneath the program navigation bar.
Please keep in mind that if you do not properly enable the DApp browser on Trust Wallet, you will not see the browser sign or icon.
The following pictures show the easy three-step approach for trust:/browser enables as well as how to set up the DApp browser on Trust Wallet.
- Step 1 >> Launch a Web Browser
- Step 2 >> Copy and paste the trust:/browser enable URL into your browser.
- Step 3>> Navigate and utilize the DApp
Step 1 >>> Open a Web Browser
Okay, the first thing you should do is open your phone’s browser. Safari or Edge is the go-to browser.
If you have an iPhone or other iOS device, We suggest using the Safari browser, which works well in our experiences.

we are not hinting that it won’t function in other browsers, such as Mozilla Firefox, Google Chrome, or Microsoft Edge.
Major Upgrade: Trust Wallet announced the withdrawal of the DApp browser for iOS devices on June 18, 2021. If you have an iPhone or another iOS device, please follow this tutorial all the way to the end to learn how to use PancakeSwap with your favorite browser.
Occasionally, you may have difficulties while using the Chrome browser to enable the DApp browser on your trust wallet.
For example, the open page for Trust Wallet installation may not appear in the Chrome browser in most circumstances.
This makes it impossible to activate the DApp browser on your gadget.
You won’t have similar problems if you use the Safari browser. That’s why We thought Safari is the greatest browser for DApps.
This guide will show you how to use the Safari browser to enable the DApp browser on Trust Wallet. The instructions are the same for different browsers.
To enable the DApp browser on a trusted wallet, go to your phone’s Safari browser and open it.
The Safari browser may be accessed by swiping down from the middle of your iPhone screen and typing safari into the search field.
Next, copy the trusted browser shortcode. That is, copy and paste the phrase trust /browser enable into your browser. This brings us to the second point.
Step 2 >>> Copy and paste the trust:/browser enable URL into your browser.

This step needs you to put trust:/browser enable into your browser, as indicated in the picture below.
When you hit the safari browser icon on your phone, the latest and most recently opened tab will appear.
There is now a search option in the upper left corner of Safari.
To activate the DApp browser on a trust wallet on an iPhone or any other IOS device, copy and paste the text provided before.
To use the DApp browser on Trust Wallet, copy this text, trust:/browser enable and paste it into your browser.
Let’s get down to business and get to the bottom of this. To begin, put the text trust:/browser enable into the Safari browser’s URL box fast.
Then, in the URL area, put the term you want to search for and click go.
A pop-up notice will display on the phone screen as soon as you press the go-to search button, as illustrated above. This message prompts you to visit the trust wallet page.
This is how the message appears on the screen: “Do you want to open this page in”Trust “?” You have the choice to either open or otherwise cancel the Trust Wallet on the displayed notification.
Keep in mind: If you choose to cancel the procedure, you would have to start anew. As a result, make sure you don’t choose the cancel option.

Instead, you must choose the “Open” option, which will take you to the desired page on Trust Wallet. Let’s move on to the method’s next and last stage.
Step 3: Use and navigate DApp
The Trust Wallet will be activated as soon as you click on the Open button in the pop-up. As a result, the DApp browser will be activated for you immediately.

On your phone, you’ve successfully activated the DApp browser. You may now use the DApp browser by navigating to it.
The Second Technique
To begin, open a browser and go to PancakeSwap, from which you can log in to WalletConnect.
Due to Trust Wallet’s limitation on the DApp browser, you would be prohibited to access it. Thankfully, you may get around this limitation by using a decentralized exchange like PancakeSwap.
To begin, go to the PancakeSwap website using a browser like Safari or Chrome.
Then tap “Connect” on the navigation pane. The “Connect to a wallet” pop-up window will appear once you touch “Connect.”
The variety of bitcoin wallets that you may connect will appear in the pop-up window. Instead of “TrustWallet,” choose “WalletConnect.” A provider error may occur if you touch on “TrustWallet.” Avoid doing so.
Then, link Trust Wallet to your computer.
A new pop-up window will display after pressing on “WalletConnect.” The list of bitcoin wallets will appear in a pop-up window for you to choose from. Tap on “Trust” to establish a connection with the Trust Wallet.
A pop-up notification will show after you touch on “Trust.” You will be sent to the Trust Wallet site via the pop-up message. Tap “Open” to get to the Trust Wallet page.
Finally, tap “Connect” to link with PancakeSwap.
Trust Wallet will open once you hit “Open.” On the Trust Wallet, a “Connect” button will appear. Tap “Connect” to connect Trust Wallet to PancakeSwap.
Consider force-closing as well as re-opening the app if the button isn’t visible. After that, repeat the previous procedure.
When you click the “Connect” button, Trust Wallet will be linked to PancakeSwap. You may double-check this by looking in the top-right corner of PancakeSwap.
The top-right area of the website displays your Trust Wallet address. You’ve successfully connected Trust Wallet to PancakeSwap without using the DApp browser!
What are the DApps in Trust Wallet?
DApps are a term used in Trust Wallet to refer to decentralized applications. The DApp browser is a Web3-compliant browser that lets users access decentralized applications like PancakeSwap.
You must however physically activate it if you’re using an iPhone/iOS device.
You may trade BNB for Safemoon with mPancakeSwap.
The DApp browser is an easy and secure way to connect to a decentralized application. Its user interface is straightforward and mobile-friendly.
Trust Wallet continues to expand even though the amount of decentralized apps is still minimal. This seems to be due to their goal of establishing an open-source decentralized app platform.
Trust Wallet works with programmers to provide the greatest possible service for customers.
Has Trust Wallet’s DApp browser gone from iOS?
The DApp browser will be completely removed from Trust Wallet-enabled iOS devices by June 2021.
This is to guarantee that Trust Wallet can keep delivering its services in compliance with App Store guidelines.
If you enabled the DApp browsing on your iOS devices before June 20, 2021, they may still use the “History” function to enter it.
You will also be able to access your savings and assets. Unfortunately, future Trust Wallet improvements will necessitate the discontinuation of the DApp browser.
This will have no impact if you are using an Android smartphone. However, if you’re using an iOS device, there are a few other methods to access DApps: You may use Trust Wallet on an Android phone.
Navigate to PancakeSwap on a mobile browser (e.g. Chrome) and tap Connect >>>> >>>> WalletConnect >>>> Trust >>>> Activate >>>> >>> Join >>>>> Your browser will be redirected to PancakeSwap.
This is due to the fact that the DApp browser for Android smartphones is still turned on. The second method is to use WalletConnect to connect to PancakeSwap’s Trust Wallet.
Finally (trust:/browser enable)
Enabling the DApp browser with iPhone/iOS devices may be challenging due to the need to use a browser.
The DApp browser does not have to be engaged in the browser on Android devices, since it can be activated in the app’s “Preferences” option.
Click the “Browser” icon in the app’s bottom navigation bar to open the DApp browser.
Following that, you will be able to utilize decentralized apps like PancakeSwap and Uniswap on Trust Wallet.
Have a pleasant reading experience!