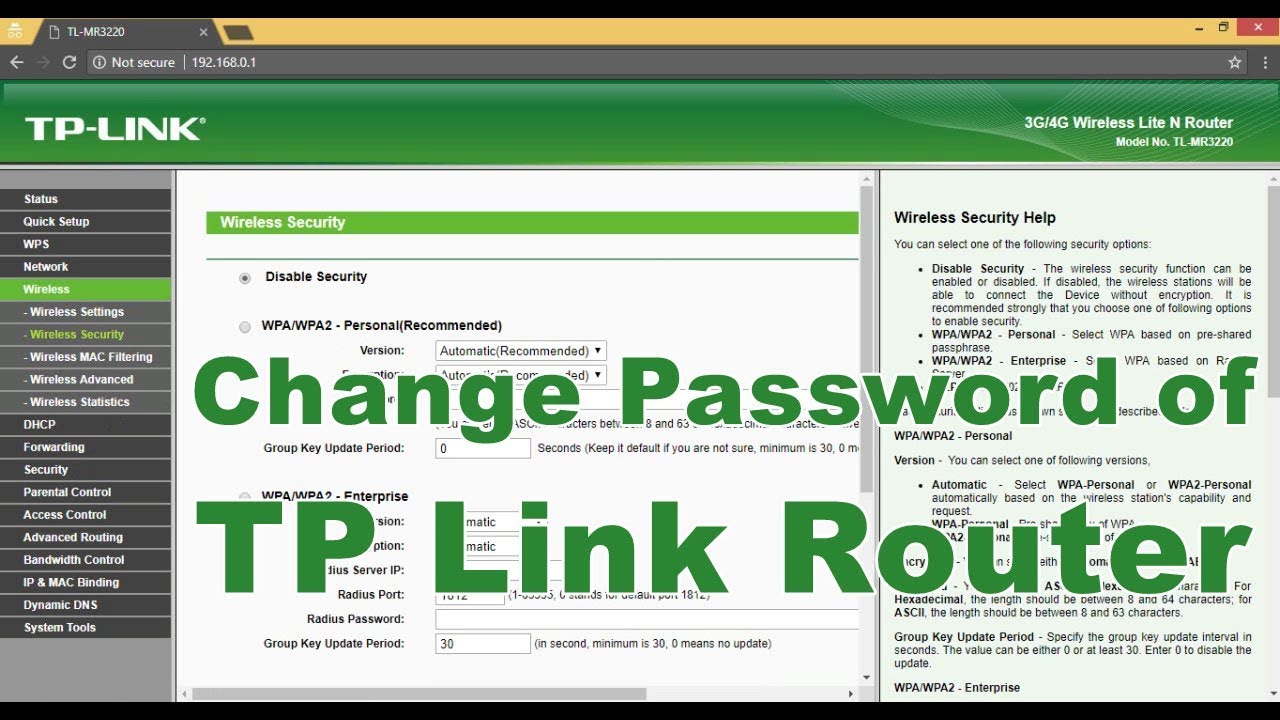Change wifi password on tp-link
Changing the Wi-Fi password on your TP-Link router is recommended for network security purposes. Changing your password frequently prevents unauthorized access to your Wi-Fi network and protects your private data. This guide will demonstrate how to alter the TP-Link Wi-Fi password.
1: Open the Router’s Web Interface.
Start by accessing the router’s web interface. Enter your TP-Link router’s preset IP address, usually “192.168.1.1” or “192.168.0.1”, into your web browser. Continue with Enter.
2: Router authentication
Enter the router’s administrative interface username and password after entering the IP address. The default identity is “admin,” and the password is empty. To continue, enter your new username and password if you changed them.
3: Wireless settings
Logging in will take you to the router’s web interface. Select the “Wireless” or “Wi-Fi” tab. Here, you can change your Wi-Fi password.
4: Reset Wi-Fi passwords
Locate the wireless settings password. Change the password. Create a password with numbers, letters, and special characters. 8-character password.
5: Apply Changes and Save
Scroll down and select “Save” or “Apply” to save the new Wi-Fi password. After changing the password, the router disconnects you from the wireless network.
6: Restore Wi-Fi.
Reconnect devices after saving modifications. The new Wi-Fi password lets you connect to the internet.
How can I connect my TP-Link device to another network?
Steps to connect TP-Link to a new network:
- Start your TP-Link router or extension.
- Ethernet or Wi-Fi to your PC or TP-Link network.
- Enter the device’s preset IP address in your computer’s web browser. 192.168.0.1 and 192.168.1 are shared by default. The IP address is in your device’s manual or label.
- Log into the web interface of your TP-Link device using the default username and password. If you haven’t altered the login credentials, you can find the default username and password in the documentation or the device’s label.
- Navigate to the Wireless or Wi-Fi settings section of the TP-Link device’s web interface after logging in.
- In the wireless settings, you should be able to scan for networks or enter the network information directly. Depending on the model, this may be found under “Wireless Settings” or “Network Settings.”
- Select the desired network from the list of available networks or manually input the network name (SSID). Verify that you have entered the correct security type (WEP, WPA, or WPA2) and passphrase or key.
- After adding the network info, save your changes, and let the TP-Link device connect to the new network. As the device establishes the connection, this could take a few moments.
- Once linked, the TP-Link device’s status screen should show you’re connected to the new network.
Note: Consult the user manual or documentation provided by TP-Link for your device model for precise instructions, as the steps may differ slightly depending on the model and firmware version.
TP-Link Wireless Password: Where Is It?
Steps to find your TP-Link Wi-Fi network password:
- Check the password label: TP-Link Wi-Fi routers have tags on the back or bottom with the SSID and password. Search for “Wi-Fi Password” or similar.
- Router Internet interface: Open a browser on a TP-Link Wi-Fi device. Enter your router’s default IP address (192.168.0.1 or 1.1) and press Enter. This should show router authentication.
- Enter the login information: If you must still change the default username and password, input them here. This information is typically available in the router’s manual or on the manufacturer’s website. If your login credentials have changed, enter them here.
- Navigate to the wireless configuration: Find the “Wireless” or “Wi-Fi” settings after logging in to the router’s web interface. The precise location may vary depending on the router’s model and firmware version.
- Determine the Wi-Fi passphrase: The wireless settings page should include an SSID and password section. The password may also be referred to as “Wireless Key,” “Wireless Password,” or “Wi-Fi Password.” Take note of the password specified.
Alternatively, a mobile application from TP-Link (such as TP-Link Tether) can access and manage your router’s settings. Typically, the app makes viewing the Wi-Fi password straightforward.
Changing the default Wi-Fi password to vital and unique is typically recommended for security purposes.
How Do I Manually Change My Tp-Link Wi-Fi?
Manually adjust TP-Link router Wi-Fi parameters:
- Join TP-Link’s wireless network. Select the TP-Link network from your device’s Wi-Fi list.
- Open a browser and type your TP-Link router’s IP address. Default IP addresses are “192.168.0.1” or “192.168.1.1”. Press Enter.
- You’ll be asked for router admin credentials. Sign in. “Admin” is the default username and password. If your username and password have changed, use them.
- The router’s management page should appear after logging in. Choose “Wireless” or “Wireless Settings.”
- Wi-Fi settings can be changed here. Change the Network identity (SSID). To identify your Wi-Fi network, name it.
- Change the Wi-Fi password in Wireless Security or Security Settings. Find “Password” or “Passphrase” and input your preferred Wi-Fi password. Protect your network with strong passwords.
- Click “Save” or “Apply” to save changes.
- TP-Link routers now broadcast updated Wi-Fi network names and passwords. Reconnecting devices to the new network may require updated credentials.
Depending on your TP-Link router, the instructions may change. For model-specific instructions and troubleshooting, consult the user manual or TP-Link website.
How to Reset the Password on a TP-Link Router
Follow the steps detailed below to reset your TP-Link router’s password.
- Determine where the reset icon is located on your TP-Link router. Typically, it is a small hole labeled “Reset” on the back or underside of the device.
- Press and hold the reset button for 10-15 seconds using a paperclip or similar implement.
- Release the reset button once the LED lights on the router begin to fluctuate.
- Wait for the router to resume and revert to its factory settings.
- Utilize the default credentials to access the router’s web interface. The default username and password are typically “admin” (without quotation marks).
- You can change the password to one of your choosing after registering in.
It is imperative to note that resetting your TP-Link router to factory default settings will erase all custom settings, including your Wi-Fi network name and password. After resetting your router, you will need to reconfigure its settings.
If you are still having trouble resetting the password for your TP-Link router, please visit the TP-Link support page.
Conclusion
he reset button on your TP-Link router, press and hold it for 10 to 15 seconds, then log in with the default credentials and alter the password. If you require additional support, please visit the TP-Link support page. Weirdnewsera says that you might not find any other platform that gives you all the content about health, sports, business, technology, and entertainment.
FAQs
How do I modify my WiFi password for 192.168.8.1?
Enter 192.168.8.1 in the browser’s address bar and the login password to access the CPE’s management page. Enter the Current, New, and Confirmed passwords, and click Save after navigating to Advanced > System > Modify Password.
What is the password and username for 192.168.1.1?
The default IP address is 192.168.1.1, and the login username and password are admin (all lowercase).
How do I modify my WIFI password?
After logging into the router’s web interface, you should have simple access to your primary network settings, including the option to change the network’s name (SSID) or password. After that, search for a button to save your new settings; once you click that, you should be ready.
What is the wifi admin password?
The default username and password for the majority of routers are “admin” and “admin.” However, these credentials may differ depending on the router’s manufacturer.