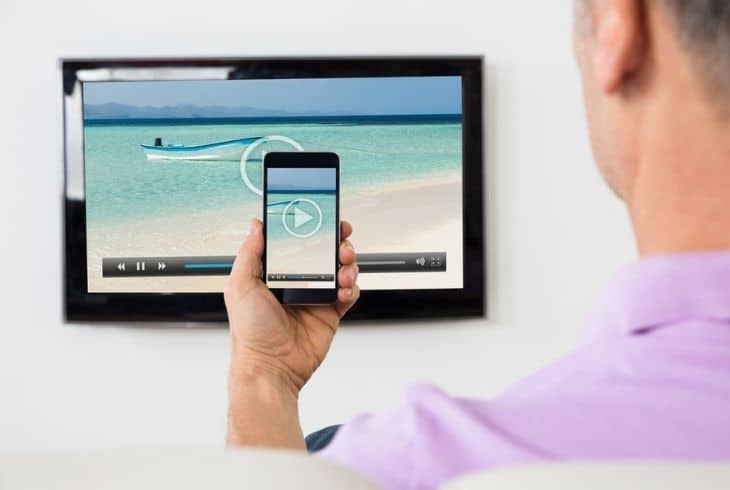How To Connect iPhone To Roku TV Without Wifi? Screen mirroring from your iPhone to Roku TV without wifi is simple and straightforward. You only need a streaming device like a Roku TV and the most recent version of Apple’s iPhone to use this feature. To connect your device, you won’t need to spend any money on pricey hardware or connections, and you may do it by downloading a free application for Apple TV. Here are some steps to screen mirror from an iPhone to Roku. Let’s start!
How To Connect iPhone To Roku TV Without Wifi?
First things first, check to see if any of your devices support Wi-Fi. You’ll need to connect the devices to each other. If your iPhone and your television are connected to the same wireless network, you will be able to view the content of the iPhone on the television.
You will want to check to see if your Apple TV is equipped with Wi-Fi as well. The next step is to use the Apple Digital AV Adapter to link the iPhone to the HDMI port on the Apple TV. When you have successfully linked both of your devices, the Apple TV will indicate that it is connected on the list. To connect to the device, you will need to enter the passcode.

You can utilize a wireless dongle, such as an Amazon Fire TV Stick, even if you do not have access to Wi-Fi in your location. After that, navigate to the settings menu of your Roku and turn on the screen mirroring option.
Make sure that your iPhone is always set to block devices so that it does not inadvertently connect to your television. If you do not take this precaution, the display will crack. To enable screen mirroring on your iPhone, you will need to download an app on your smartphone if you are using an older version of Apple’s iOS operating system.
How Do I Connect My iPhone To My TV Without WiFi?
Even if your Roku TV does not have WiFi, you can still connect your iPhone to the television and watch content on a larger screen by connecting the iPhone to the Roku TV. In order to accomplish this, you will first need to turn on AirPlay on the Roku device.
Touching the home button on an iPhone is the typical method for accomplishing this task. After that, select the AirPlay option by navigating to the Settings menu on the Roku. This action ought to activate the screen mirroring capability on the iPhone.
You can still connect your iPhone to the TV even if you are using an earlier model as long as you follow the procedures outlined below.
First things first, check to see if your iOS device is connected to a Wi-Fi network. If you have a Wi-Fi connection, it will be much simpler to connect to a Roku device than if you do not. Your iOS device will not be compatible with AirPlay if it is running an older version of iOS than the one currently available. In addition to this, check to see that the software on your Roku TV has been updated to the most recent version.
The first thing you need to do is connect your iPhone to the Roku. Check that the TV is set to the pairing mode before continuing. Choose the Roku from the list, and then type in 0000 as the passcode for it. When you have successfully connected the devices, the content that is currently stored on your iPhone will be displayed on the other device.
You also have the option of utilizing an HDMI connection in order to connect your iPhone to your Roku. If you are using Bluetooth, however, you need to ensure that both your iPhone and Roku are connected to the same network.
Can I Connect My Phone To Roku Without Internet?
Make sure that you are connected to the same Wi-Fi network as the Roku player before attempting to link your mobile device to the Roku player. You are able to accomplish this objective by going to the Network menu on your phone and selecting a name and password for your apparatus. In the event that this does not work, you should attempt to reset your phone. It’s possible that this will fix the issue.
However, using this method can use up all of your available data. You will need to subscribe to a data plan in order to keep your device connected to the internet.
Screen mirroring allows you to watch movies and TV episodes even when you are not connected to the internet, so long as you have a compatible device. Screen mirroring capabilities can be found in mobile devices as well as televisions. In order to make use of them, you will need to ensure that your mobile device is equipped with a WPA2 password.
After that, you will have to connect your phone to Roku by utilizing the mobile hotspot on your phone. Using the USB port on your phone, you are able to play media and download content even when you are not connected to the internet.
Can You Airplay To Roku Without Wi-Fi?
Mirroring the display of your iPhone onto your Roku streaming device is now feasible thanks to Apple TV. You will first need to connect your iPhone to your Roku through Wi-Fi, and then navigate to the Roku’s settings menu to change the device’s mode to “receiving.” You also have the option of using the Roku AirPlay receiver app, which can be downloaded from the App Store. This enables you to watch videos and listen to audio stored on your iPhone on your Roku.
The best part of utilizing AirPlay on your Roku is that you do not require a computer to do so. Using the data plan for your mobile device, you can even connect with your smartphone. Make sure that the WiFi security setting on your phone is turned on. After that, use the mobile hotspot on your phone to connect your Roku streaming device.
You will be able to stream content on your Roku and mirror the display on your computer using this. It really is that easy! Before you go ahead and download it, check the terms of service on your smartphone to see if it supports AirPlay. If you are unsure whether or not it does.
The apps on your iPhone can be mirrored on your Roku by using AirPlay, which is another feature available. This technology is supported by both Spotify and Apple TV. Your images and movies will look fantastic when displayed in this manner on the large screen in your home.
You will need an iPhone and an iPad, both of which must be connected to the same Wi-Fi network in order to set up AirPlay. After you have ensured that both devices are connected, switch on your television and pick the Mirror Screen option from the menu.
How Can I Watch My Phone On My TV Without Wifi?
Screen mirroring and utilizing the WiFi connection offered by the device are the two primary ways in which you can utilize your mobile phone in order to watch films on your Roku TV.
Even if the screen mirroring feature is not available on your mobile device, you may still use it as a remote control to navigate the information that is displayed on your television. In addition to the screen mirroring functionality, some mobile phones are equipped with an in-built Cast function, and Samsung mobile phones come equipped with a SmartView function.
To take advantage of these features, go to Google’s settings and do a search for the term “screen mirroring.” In either scenario, you are required to agree to the device’s connection request in order to proceed.
After you have completed these steps, your Roku TV will automatically connect to your WiFi network or ethernet connection, whichever you have chosen. The Roku streaming player itself comes pre-loaded with a variety of channels and apps that may be utilized on your existing television set.
You can connect your phone and your TV by using the usage of an Ethernet connection in addition to the gadget that allows you to cast content to the television.
Even while this method is preferable for people who do not have access to WiFi, it is possible to watch films on your TV even if you do not have access to WiFi if you have a modern smart TV that is capable of screen mirroring. If you want better results, connect your phone and TV with an Ethernet cable rather than using a wireless connection. This will give you a signal of higher quality.
Can I Cast My Phone To My TV Without Wifi?
You can utilize a screen-mirroring device if you’re away from home and want to watch Netflix on your Roku TV, but you don’t have access to the internet. These applications can be found on your mobile device as well as on your television set. You may use them to mirror the display of your device without the need for WiFi, and you can also use them to view your preferred material even when you are disconnected from the internet. The procedure for doing so will be discussed in this post.
To begin, you will need to install the Roku software on the second of your devices after first configuring a mobile hotspot on the first of your devices. If you want to avoid interruptions in your internet connection, you should check to see if both of your devices are linked to the same network. You also have the option of casting content from your phone using mobile data.
This would work in the same way. Both iOS and Android devices follow the exact identical steps in order to cast content to a Roku player. To cast a video from your phone to your TV, first, connect your phone to the TV using the Micro USB cable. Next, pull down the notification shade on your phone and launch the Media Player application that comes pre-installed on your Android TV.
In order to start mirroring your screen, you must first activate the hotspot option on your phone. You need to activate the Bluetooth feature on your phone, and you should also activate the wireless display. The next step is to activate the screen-mirroring feature on your Roku TV. Open up your Roku TV once you’ve finished configuring your screen-mirroring service. Casting content to your TV is also possible with Roku through the usage of its Airplay technology.
How Do I Mirror My iPhone To My Roku?
To successfully mirror content from an iOS device to a Roku TV, both the iOS device and the Roku TV need to be connected to the same Wi-Fi network. After you have completed these steps, the display that is now being shown on your iPhone or iPad will be replicated on the Roku TV.
You are now able to play and enjoy on your large screen any content that is saved on the devices that you have connected. Mirroring, on the other hand, is not guaranteed to operate as well as you would like it to, particularly if you are not connected to a Wi-Fi network.
To begin, you are going to want a cable in order to connect the iPhone or iPad to the television. In order to make this connection, you might require an adaptor. Your iOS device’s model will determine the type of adapter that is compatible with it; adapters are not universal.
It’s possible that you’ll need to utilize a VGA adapter in place of an HDMI cable if your TV doesn’t have an HDMI port. Screen mirroring may be activated by simply tapping the Control Center button when the iPhone or iPad has been successfully connected to the television.
How Do I Screen Mirror Without Wi-Fi?
Because of a feature called screen mirroring, it is now able to stream material from your iPhone to your Roku. This operates exactly the same as AirPlay Mirroring. To add a Roku code to your iPhone, you will need to follow these instructions. Enter “Roku” into the search bar of the App Store.
You will need the most recent update for your iPhone as well as a streaming device that is compatible. Casting your video to your TV can be accomplished with the use of an HDMI cable or a Roku TV. This approach does not call for any pricey hardware or a separate router to be utilized.
However, you must ensure that you are connected to the same Wi-Fi network as your Roku device. If you don’t do that, there’s a chance you won’t be able to connect. Click the checkbox that is located next to “Enable remote control” if neither of these devices is available to you.
Following that, you will want a cable in order to connect your iPhone to the television. If your television does not have an HDMI port, you might need an adaptor. If so, you can utilize a VGA adaptor. The cable has to be white, and you have to make sure it’s turned on before moving on. After doing so, you will be able to view movies or play games on your television by connecting your iPhone to your Roku TV.
Related Posts
- How To Use Airplay On Samsung TV?
- How To Add An App To My Vizio Smart TV?
- How To Change Input On Westinghouse TV Without Remote?
- How To Setup Emerson TV Without Remote?